To Listen to Messages By Using the Modular Messaging Web Client:
1. Launch an internet browser. What are the LSU Web Browser Standards?
NOTE: Users who log on to Web client with an unsupported browser might receive a one-time warning message. If users are allowed to log on with an unsupported browser, Web Client features might not function properly.
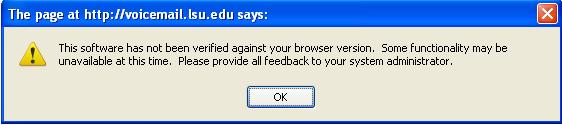
2. Create an exception in Pop-up blocker by clicking on Tools and choose Pop-up Blocker then select Pop-up Blocker Settings.
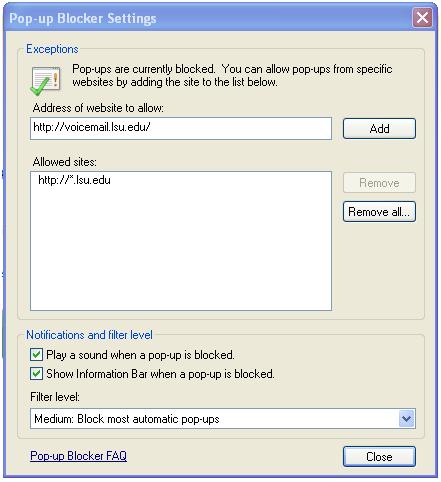
3. In the Address of website to allow enter http://voicemail.lsu.edu/, click Add then click Close.
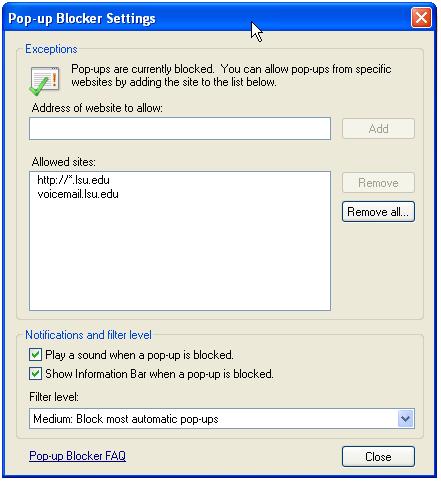
4. Type voicemail.lsu.edu in the web browser's address bar and press Enter.
5. On the Logon screen fill in the information as follows:
-- Server Name: Voicemail.
-- Mailbox Number: Your 5-digit Extension.
-- Telephone Number: Local Telephone Number (for listening to messages).
NOTE: This can either be your 5-digit extension if you are checking messages at your desk, or a local Baton Rouge phone number preceded by a 9. Example: 93421234.
-- Password: Your Modular Messaging Password.
-- Web Language: The language in which the site will be displayed.
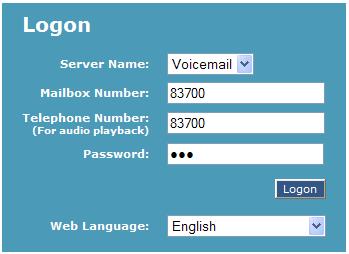
6. Click Logon.
7. The following message will appear in the main browser window.
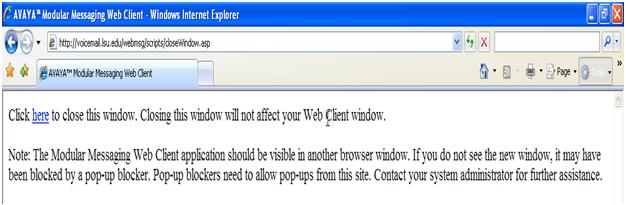
8. After closing that window, the main application will launch in a new window.
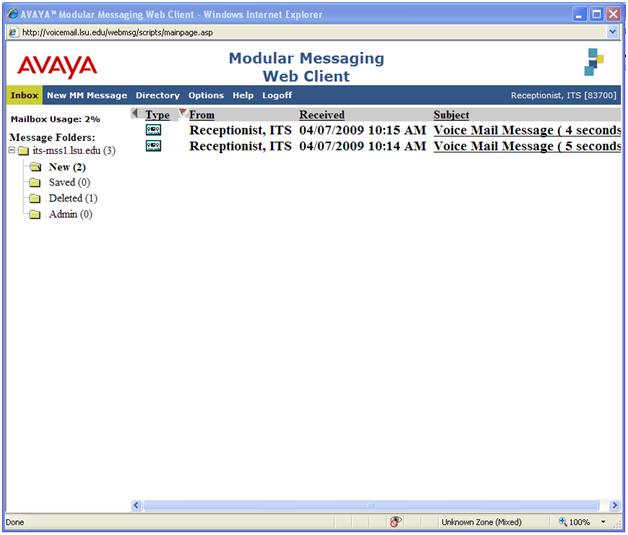
9. To check new messages, click on the New folder.
10. Select the message you would like to play by clicking on the cassette next to the message.
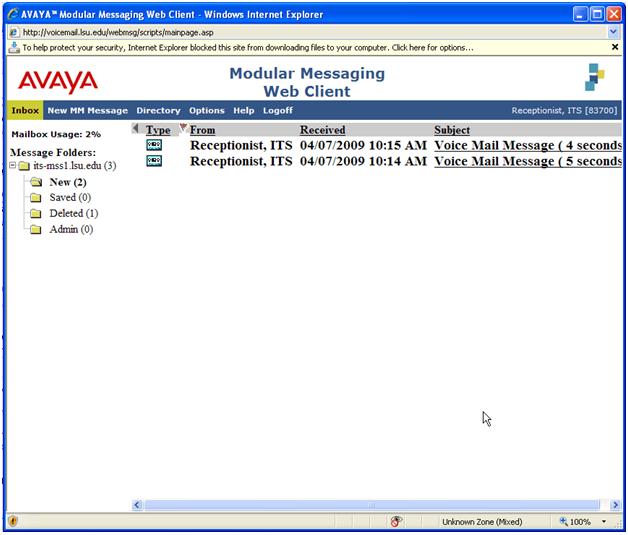
NOTE: Your browser's security settings may block your ability to download the message.
11. Click the message at the top of your browser that says To help protect your security, Internet Explorer blocked this site from downloading files to your computer. Click here for options..., then choose Download File, then click the cassette next to the message once again.
12. If you are playing your messages through your phone then this voice player will appear.
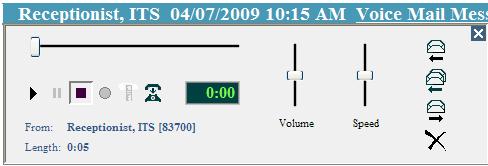
13. If you would prefer to hear your messages through your PC speakers, click Options from the Modular Messaging Toolbar and choose Download Voice Player.
14. Click OK.
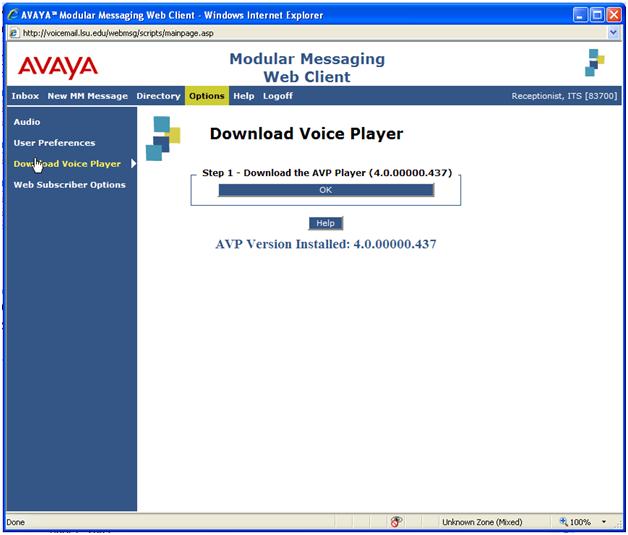
15. Choose Run.
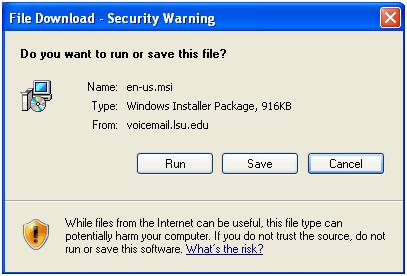
16. Choose Run.
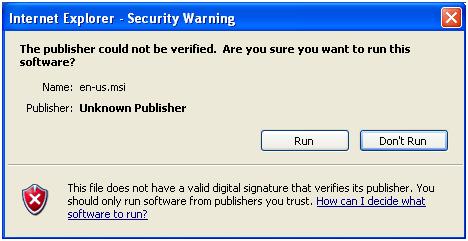
17. Follow the on screen instructions from the Installation Wizard.
18. You will be asked to test the AVP Player, click OK.
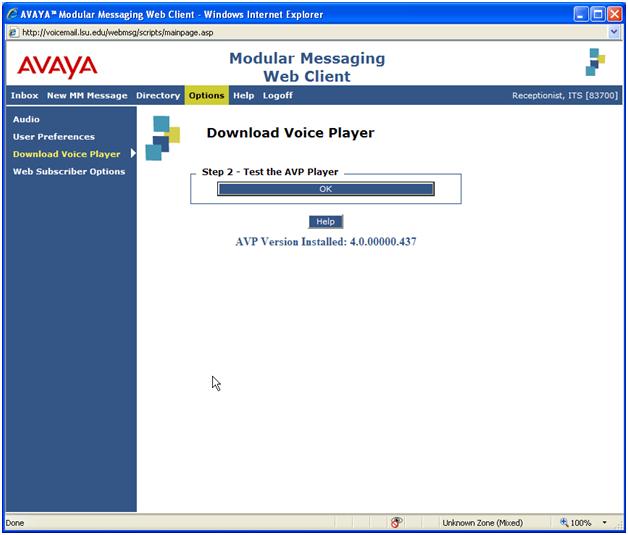
19. Your new voice player will appear and play a test recording for you.
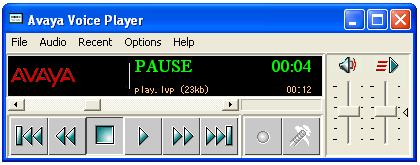
20. Click OK.
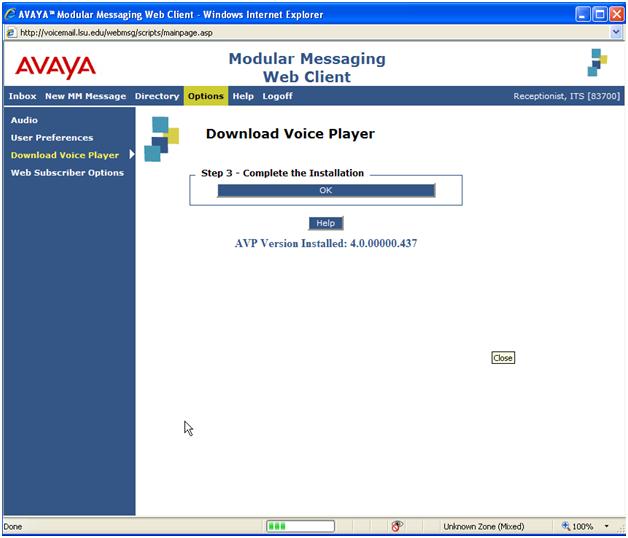
21. To change playback from your telephone to your PC, click Options on the Modular Messaging Toolbar and click Audio in the left frame.
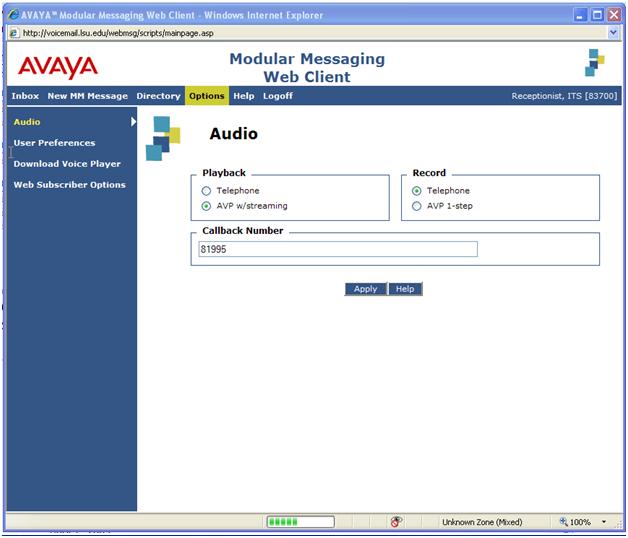
22. Choose AVP w/streaming.
23. Click Apply.
24. Click Inbox on the Modular Messaging Toolbar to return to your messages.
25. Choose the message you would like to hear and click on its cassette icon, from here you may control the playback of the message.
NOTE: After this point you can move onto the next one or logout of the system. To logout of the system, simply close your web browser.
[Return to Top]