Zoom: How to Share Zoom Recordings to Moodle
To Share Zoom Recordings to Moodle via a link:
- Go to lsu.zoom.us and log in with your LSU credentials.
- Click Recordings on the left navigation.This will take you to a list of all of your Zoom cloud recordings.
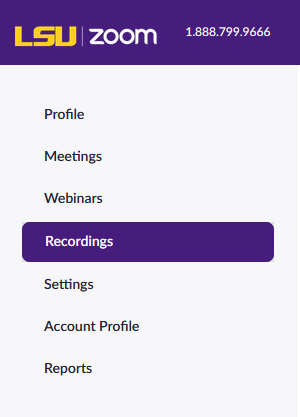
- Find the cloud recording you wish to share and click the title of the meeting from the list.
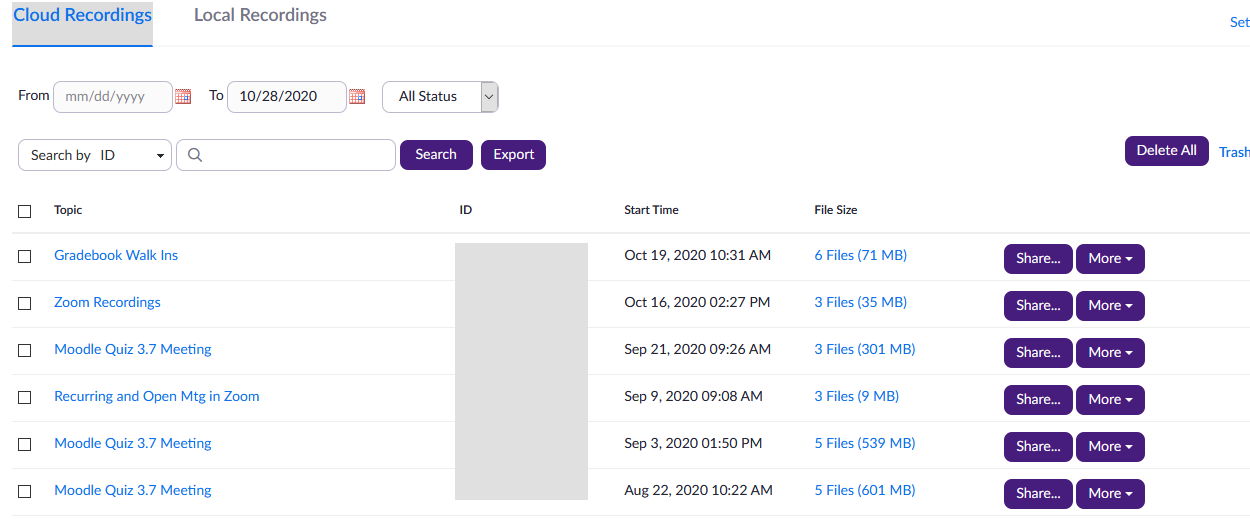
- Click the Copy shareable link button. The information is now on your clipboard.
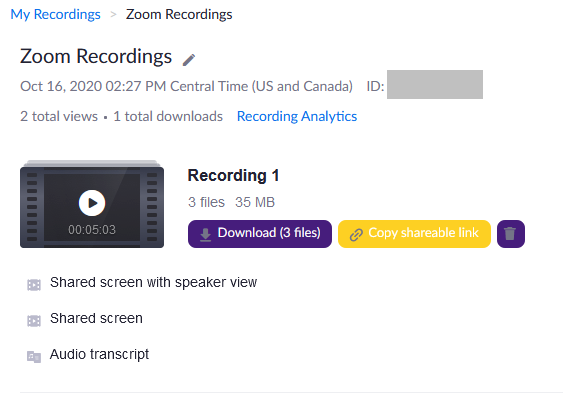
- Log into Moodle.
- Open the course where you want to add the recording. Go to the desired section and click Create Learning Activity.
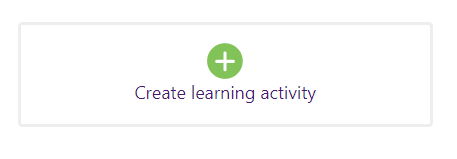
- Select the Resources tab at the top. Then, click URL.
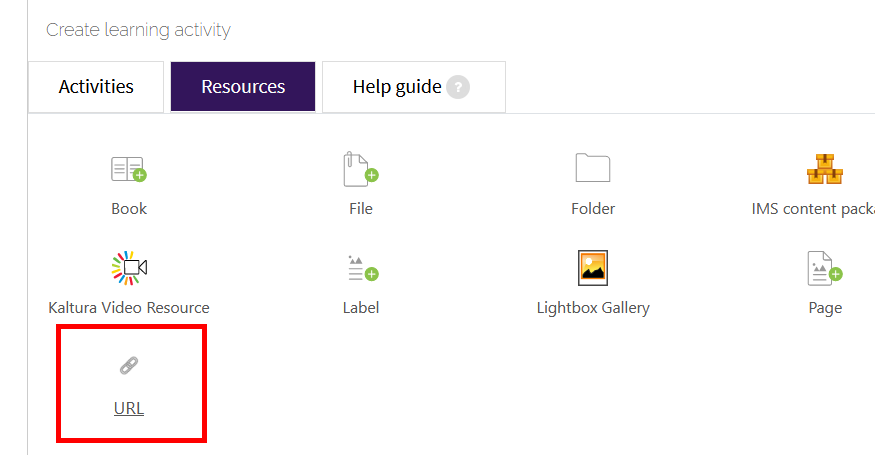
- Name the activity with the recording title.
- Paste the copied link in the External tool line.
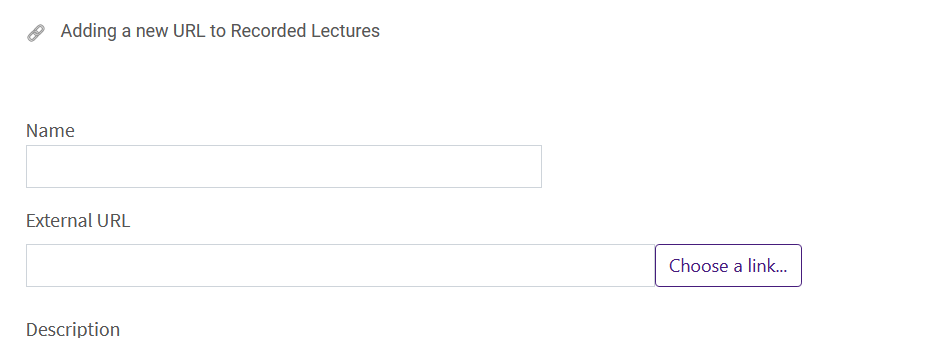
- Click Save and return to course.
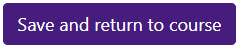
20392
7/28/2025 3:09:04 PM