Zoom: Enable Closed Captioning
Closed Captioning can be enabled in Zoom during a meeting, and there are several options for managing caption appearances and features.
To Enable Closed Captioning in Zoom:
- Open Zoom and log in via SSO with your myLSU credentials.
- After you have joined the meeting, click the More button in your meeting options, then select the Captions... option.
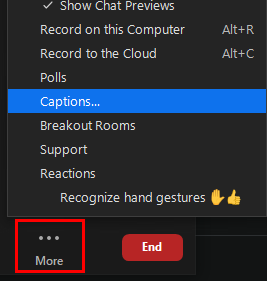
- The first option in the caption menu, Show Captions, will allow you to turn captions on.
- The second, View Full Transcript, will open a sidebar that provides the full transcript for the current meeting. You may also use the search bar in this section to search the transcript.
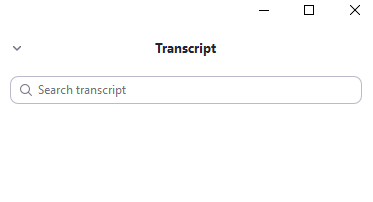
- The third, Caption settings, will bring up the Zoom Settings window where the caption settings are located. Here, you can change caption size, color, and other features for Zoom.
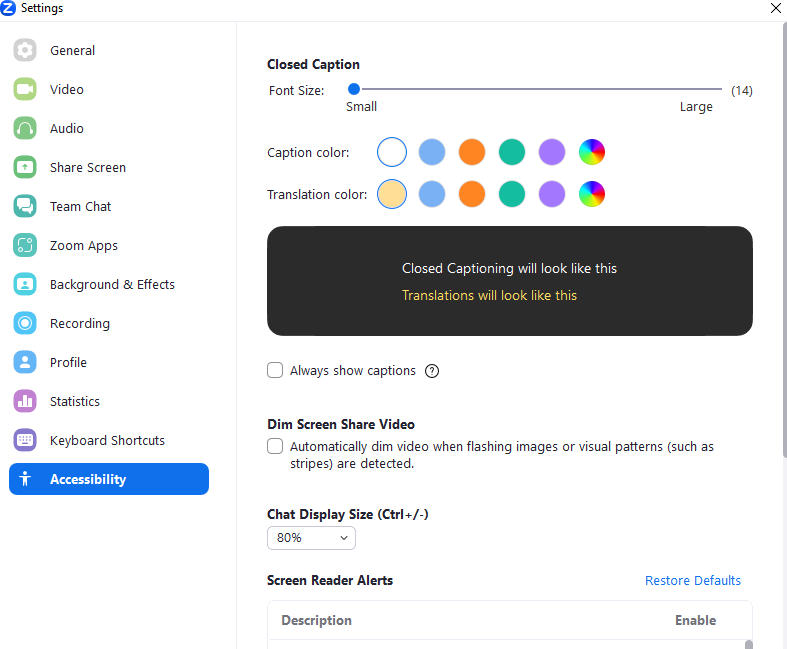
- If you are the Host, you will have two additional options in the original captions menu below the first three. These are Disable Captions, and Set up Manual Captioner.
- Selecting Disable Captions will end automatic captioning for all participants.
- Note: If captions are disabled, participants will need to request captions be enabled for the current meeting. The host and / or co-hosts must then approve a request for captions to be re-enabled for all participants. For more information, please see Zoom Support: Enabling automated captions.
- If you select Set up Manual Captioner, you can assign a participant to type the captions, select yourself to type them, or use a third party service by choosing Copy the API token button in this menu and following the instructions in your third party service.
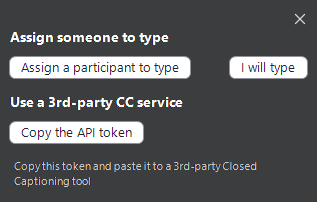
Referenced from: Zoom Support
20573
8/1/2025 10:58:50 AM