Keep Web Browsers Up-to-Date
Most Web Browser Updates address Security Vulnerabilities and Critical Issues that NEED to be resolved. It is VERY IMPORTANT that these are kept up-to-date. These instructions will show How to keep your Web Browser updated.
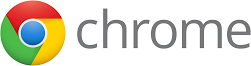
1. Open the Google Chrome web browser.
2. Click the ellipses menu icon, located in the top right corner.
3. Click the Settings button, located near the bottom of the list.
4. Click About Chrome, located toward the bottom of the list.
5. If the version of Chrome that you are running is current, the message will read Google Chrome is up to date (Version Number).

1. Open the Mozilla Firefox web browser.
2. Click the three bar menu button, located in the top right corner.
3. Click Help at the bottom, then click About Firefox at the right sidebar.
4. If the version of Firefox that you are running is current, the message will read Firefox is up to date.

1. Open the Apple Safari web browser.
2. Click the gear icon, located in the top right corner.
3. Click About Safari, located at the bottom, the last choice.
4. If the version of Safari that you are running is current, it will appear as it does in the detailed instructions. View Apple supported downloads and recommended versions.
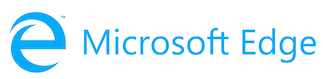
1. Click the Start button, then click the Settings gear.
2. Click Update & Security.
3. If the version is current, it will read Windows is up to date.
OR
1. Click the three dots in the top right, then click the Settings with the gear icon.
2. Click About Microsoft Edge.
3. If the version is current, it will read Microsoft Edge is up to date.
Managing Add-ons (Plugins and Extensions)
Certain Web Browsers, including Mozilla Firefox, Google Chrome, and Internet Explorer allow the installation of Add-ons. Add-ons are 3rd party programs or pieces of code that expand the functionality, add custom features, and improve the usability of the web browser.
Add-ons (Plugins and Extensions), like the Web Browser on which it is installed, also need to be managed and kept up-to-date. Most Add-on Updates address Security Vulnerabilities and Critical Issues that NEED to be resolved. It is VERY IMPORTANT that these are kept up-to-date. These instructions show How to manage and update Web Browser Add-ons.
** We STRONGLY RECOMMEND that you Remove or Disable ALL Add-ons that you NO LONGER NEED. **
Select your Browser:
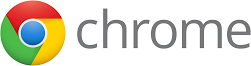
1. Open Google Chrome.
2. Click on the ellipses menu icon, located in the top right corner of the browser.
3. Click Settings.
4. Hover over the More Tools option, then click Extensions.
5. Select to put a Check in the box next to Developer mode, located in the upper-right.
6. Click the Update extensions now button.

1. Open the Firefox Menu at the top right corner, then click Add-Ons.
2. Click on the gear icon and then click Check for Updates.
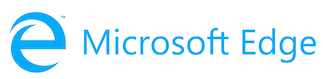
1. Click the three dots in the top right, then click the Extensions button.
2. Turn on Developer Mode by clicking on Developer Mode in the bottom left.
3. Click Update button.
PLEASE NOTE: Microsoft Edge does not support Add-ons and Extensions.