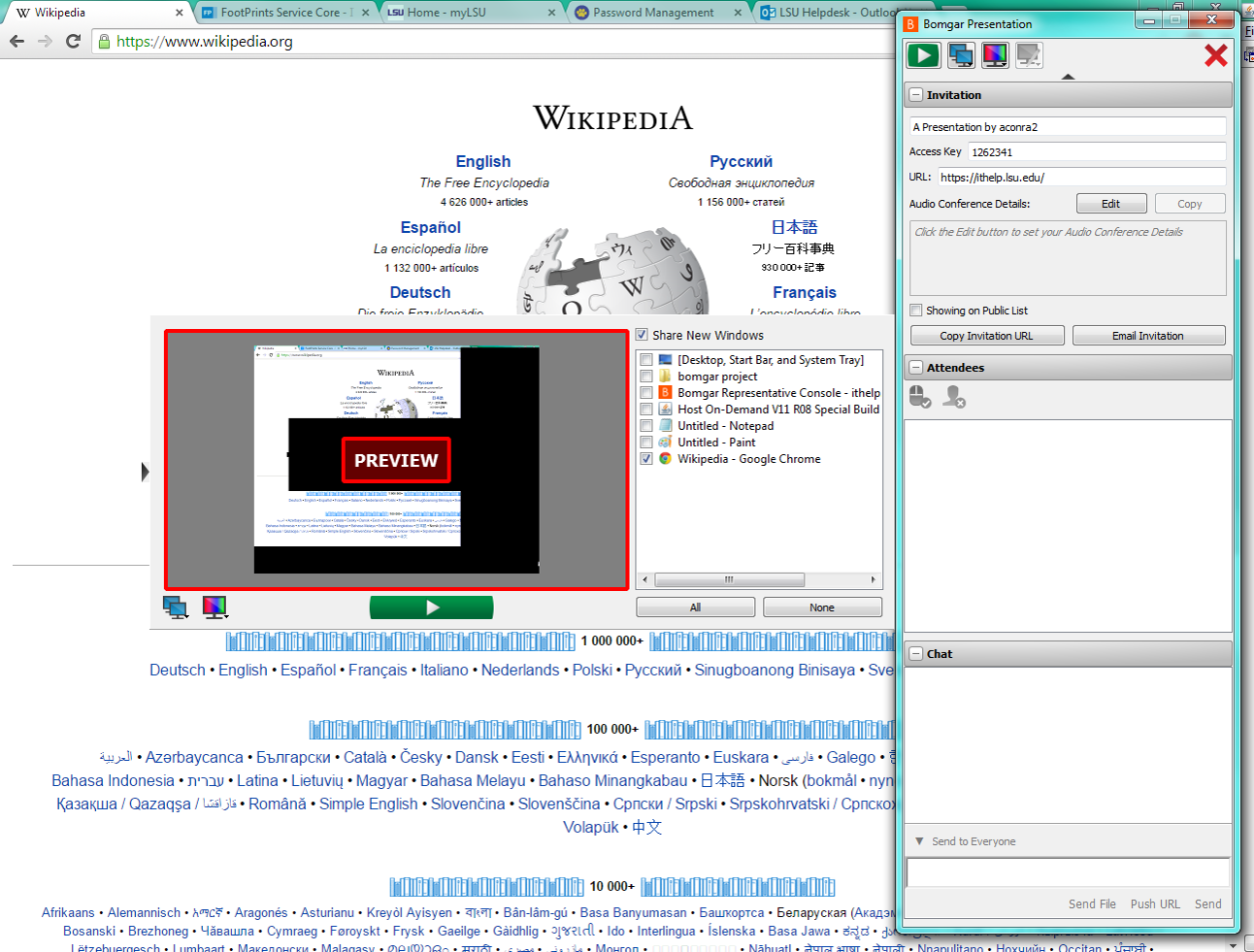To Begin Screen Sharing:
1. Open BeyondTrust from your desktop and login with your myLSU credentials. If you do not have access, contact your BeyondTrust administrator.
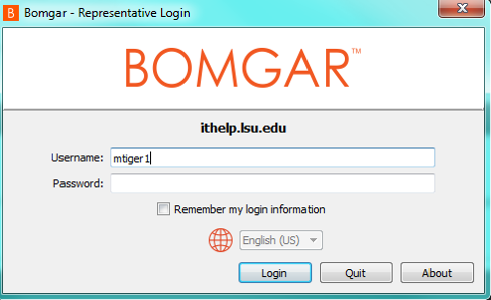
2. Start a Support Session with a Customer. To learn how to do this, please see BeyondTrust: Set Up a Customer Support Session.
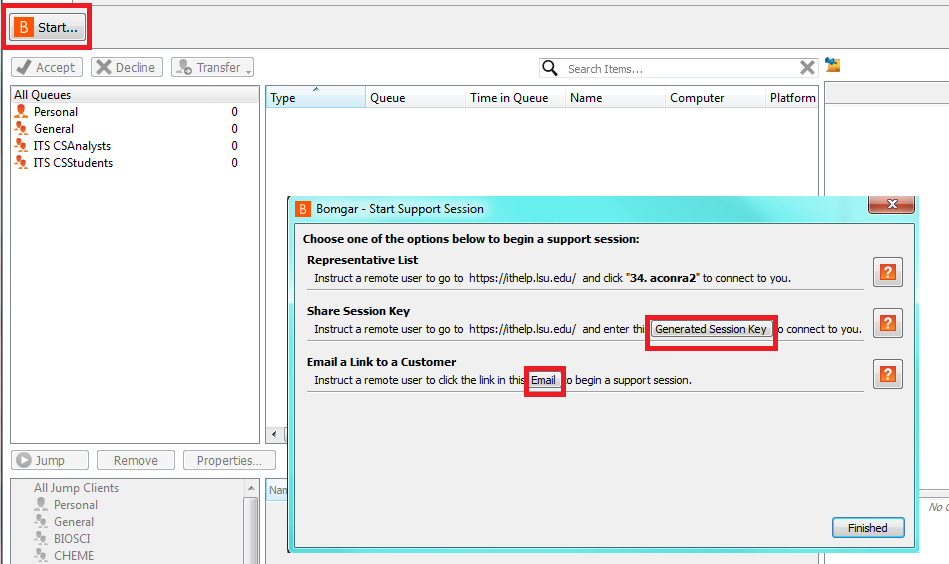
3. In the middle of the screen, a large Screen Sharing button will be visible. You may click Show My Screen below it to allow the customer to see the activity on your screen, and you may click the Settings icon at the bottom right of the area to change whether your access is View Only (you can only see the customer's screen, but not edit) or Customer Chooses Shared Applications (they can choose which programs you have access to).
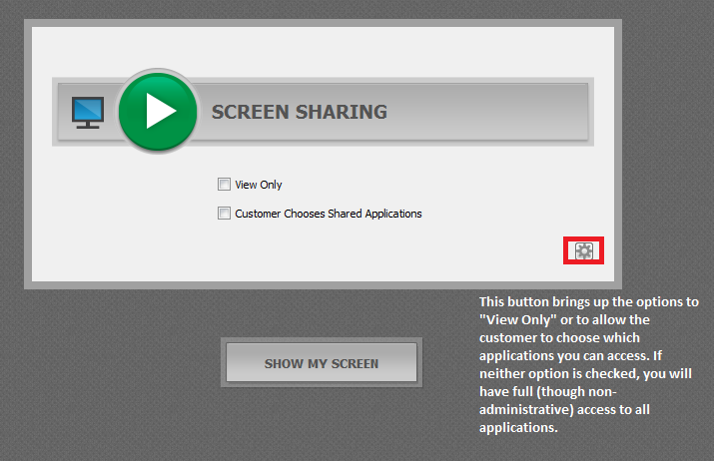
4. Once you begin screen sharing, you can use the customer’s computer just as you would any other computer. There are also tools built into BeyondTrust to facilitate troubleshooting, explained below.
Screen Sharing Tools
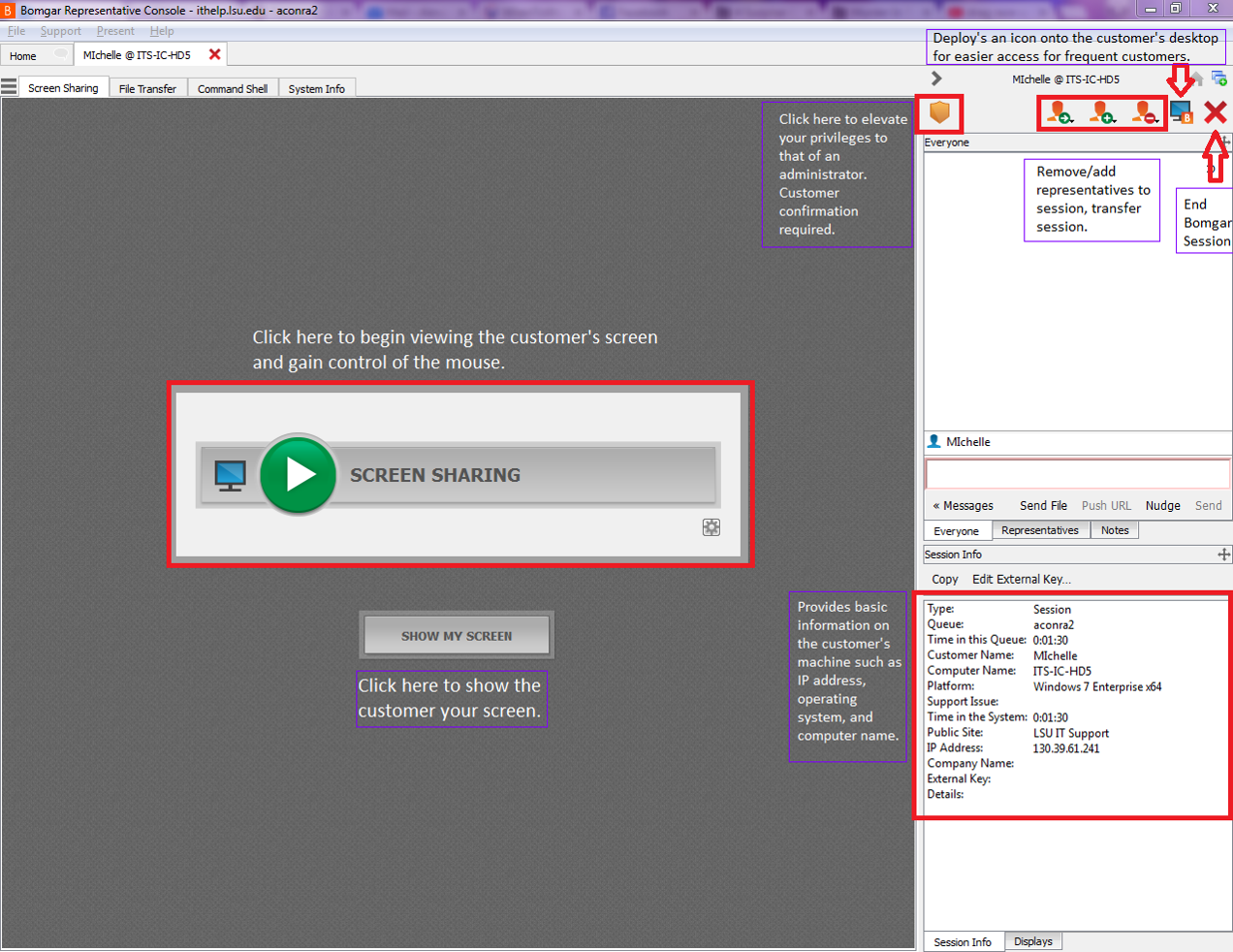
1. The Monitor icon at the top left allows you to end Screen Sharing without ending the session, and the Mouse icon next to it lets you enable or disable the customer's mouse. At the top right, several icons allow you to change the screen's size, display image, or quality.
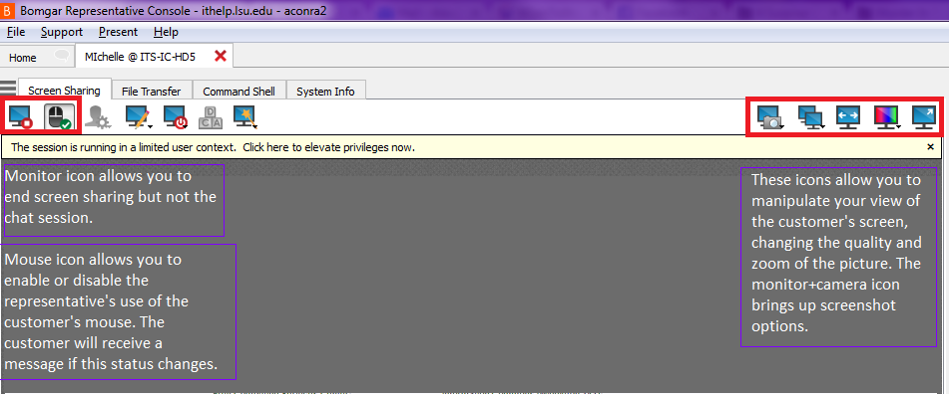
2. The Drawing tool can be used to guide customers to take certain steps or highlight certain features of a program.
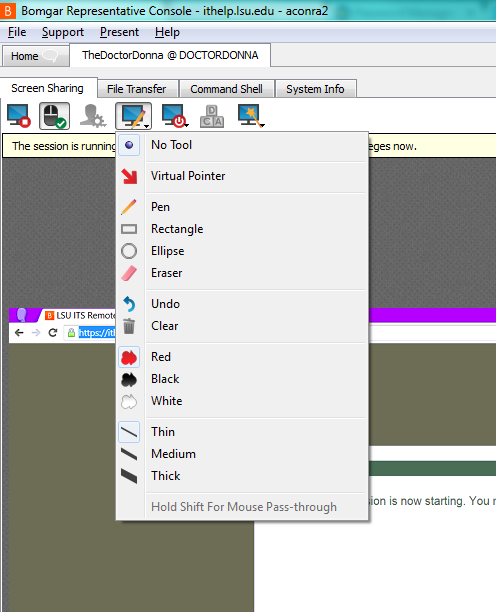
3. When given Elevated Privileges by the customer, some tool menus will offer more options.
Note: These tools will be slightly different when screen sharing with a Mac machine. All of these options can also be accessed through the customer’s OS. If you choose to reboot the machine during a session, the session should reconnect once the computer has fully restarted. The connection attempt will timeout, however, if the reboot takes more than a few minutes. This often happens when the computer is installing updates.
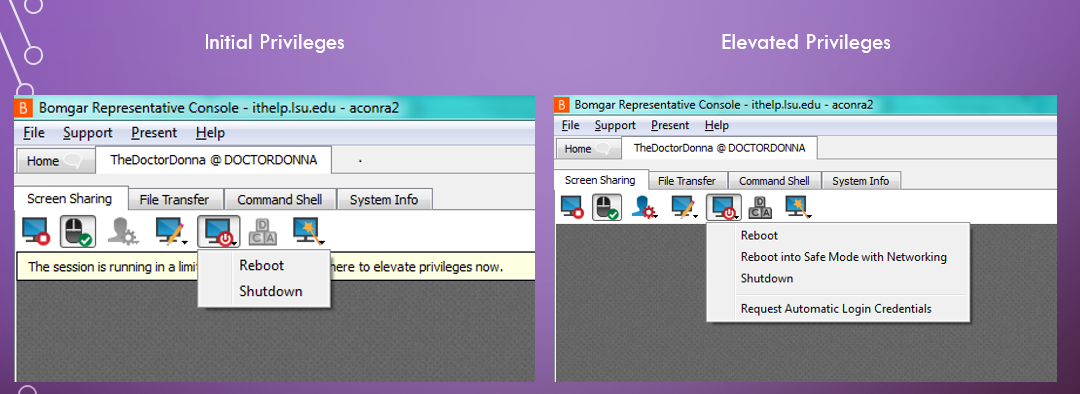
Presentations
It is also possible to host a presentation of your screen to multiple participants. To do this, click the Present menu at the top left, and then click Start Presentation.
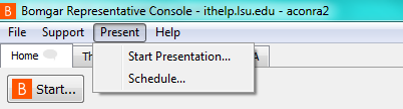
Once you start a presentation, you can choose which of your windows can be viewed by the participants and preview what they would see.