Signing in to LSU Zoom
1. Go to https://lsu.zoom.us/ and click Login.
- If it asks you how you would like to login, select Sign in with SSO.

2. Use your LSUMail account (e.g. mtiger1@lsu.edu) to login. Please note, if you are off-campus, you may be required to follow additional steps to prove your identity. If you need assistance or more information about this step, please see Office365: Logging in with Multi-Factor Authentication (MFA).
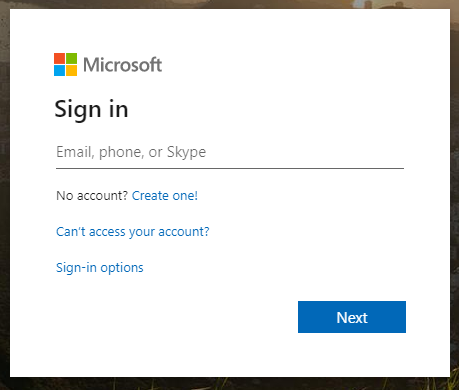
3. To join a test meeting and check your device settings ahead of time, please use this link: https://zoom.us/test.
Host a Meeting (After Logging In)
1. To create an instant meeting, choose Host a Meeting at the top right corner of your Zoom account page. You may choose to host a meeting with video or without video.
- NOTE: If it asks you to enter a domain, use lsu.zoom.us.
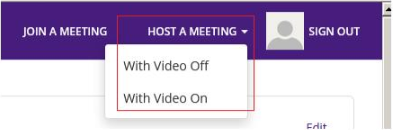
2. After you enter the meeting dialog, use the Invite icon to invite participants.

3. To create a scheduled meeting, choose the My Meetings option from the left menu on your Zoom account page. Click on Schedule a New Meeting and follow the prompts.
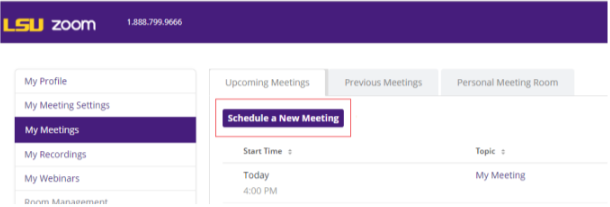
Mute Participants on Entry
1. While in a Zoom meeting click the Manage Participants button.
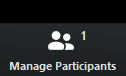
2. The Participants window will open to the right. Locate and click the More drop down menu found in the bottom right hand corner.

3. Click on Mute Participants on Entry.
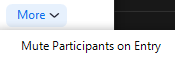
Join a Meeting
1. You may click on the meeting URL in a meeting invite.
2. Or you may choose “Join a Meeting” from the top right of your Zoom account page.

3. You will be prompted to enter a meeting ID or Personal Link Name, whichever came with your meeting invitation.
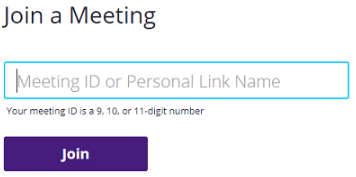
4. For additional ways to Join a meeting, please see the following link: https://support.zoom.us/hc/en-us/articles/201362193-How-Do-I-Join-A-Meeting.
Best Practices
- Do not record a meeting if it is not necessary or required.
- If it is to be recorded, record it in the cloud rather than locally. Local recording will impact end user internet connectivity.
- Leverage audio conference as much as possible rather than doing both audio and video unless necessary or required.
- Limit the use of audio bridge (calling in to a zoom meeting via a phone) because voice network may impact the audio latency for voice call participants.
Troubleshooting
For questions or issues that you may have with Zoom, please see the following article: LSU Zoom: Troubleshooting & FAQ.