This article will explain how to make a local USB Device available to you in VLAB.
Mount a USB Drive
1. Launch the VMware Client from your Applications folder or dock
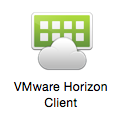
2. Click Continue, if prompted to "Start remote desktop USB and Printing services".
- NOTE: This step REQUIRES Administrator Credentials to Enable this Service.
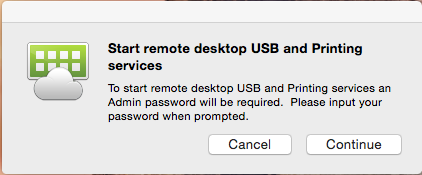
3. Enter your Local Administrative Username & Password. (This is NOT your MyLSU ID & MyLSU Password.)
4. Click OK.
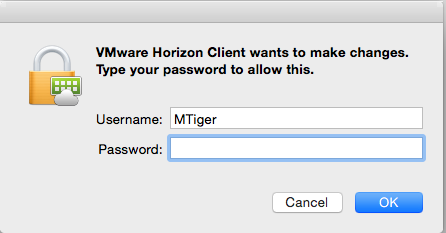
5. Enter vlab2.lsu.edu as the Connection Server, Check the box by Always connect at launch, & Click Connect.
-
If you are off campus, connect to the LSU VPN if you have not already done so, or check to make sure you are still connected. For more information about the LSU VPN, please see this article: VPN / Virtual Private Network: LSU Overview.
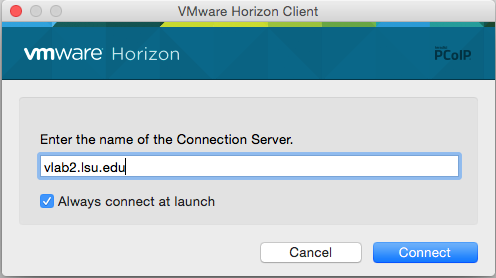
6. Read the VMware Horizon Terms of Use & Click Accept.
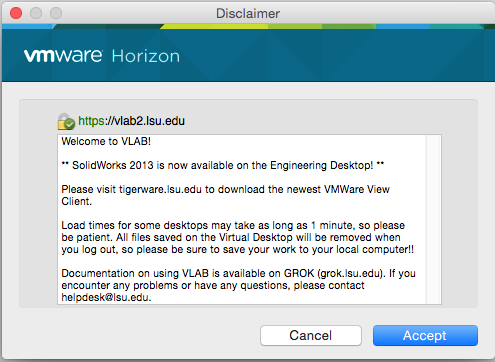
7. Enter your MyLSU ID & MyLSU Password.
8. Select LSU for the Domain & Click Login.
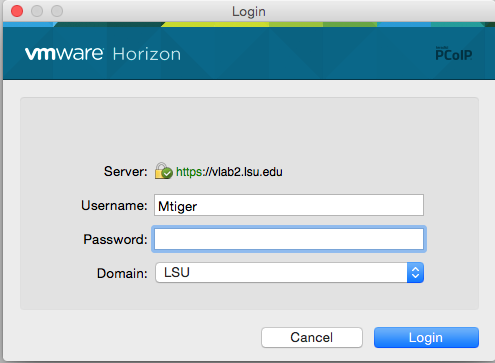
9. Select a Desktop Pool to connect to an LSU Virtual Lab (Vlab). (To Select: Single-click on the Desktop Pool icon of your choice.)
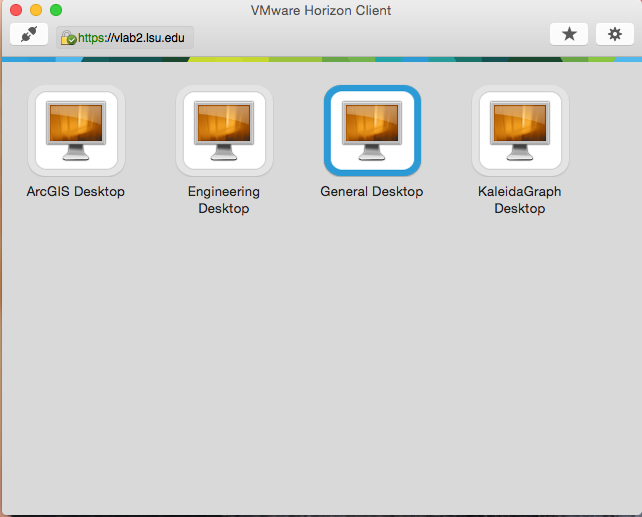
10. Click the Configure icon, located on the top-right.

11. Select PCoIP for the Connect Via drop-down box.
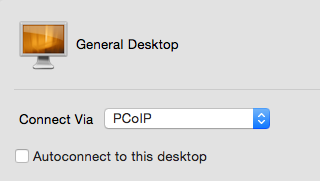
12. Click Continue.

13. Double-click the Desktop Pool. (This will launch the virtual desktop.)
14. Once the desktop has finished loading, move your mouse cursor to the top of the screen & click the USB icon.

15. Select your USB device from the list.

16. You should see a notification that the device is being installed. (Located on the bottom-right of your screen.)
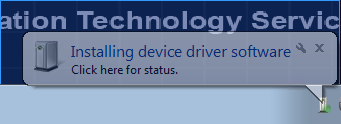
17. Click on the Start Menu & Select Computer.
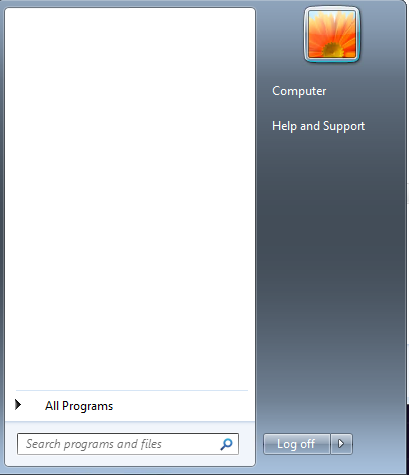
18. Open your USB Storage Device Drive to access your files.
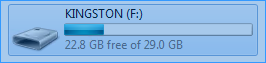
- NOTE: It may take a while for this storage to show up as an available device.