Office365 ProPlus: Installation Instructions (Android)
NOTE: You cannot use any Office software until your first day of class, regardless of status, if you are a new student.
Install Office 365 on an Android Device:
1. Sign in to the Google Play Store with your personal Google account. If you do not already have one, you will need to create one.
2. Download each Office product (Word, PowerPoint, Excel, and OneNote) from the Play Store:
- Search "Microsoft Word" in the search box at the top of the Play Store. Click the product you want to install.
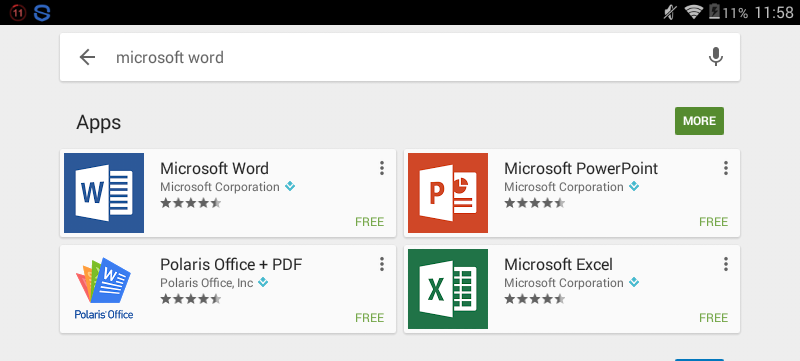
- Click Install at the right.
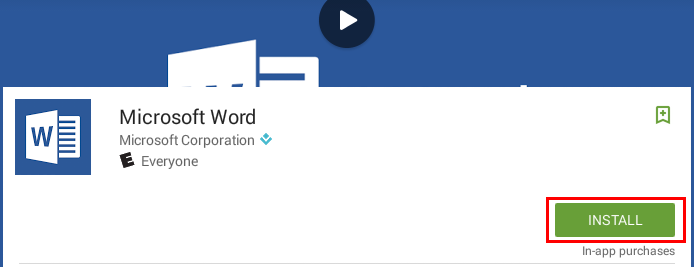
- Click Accept at the bottom.
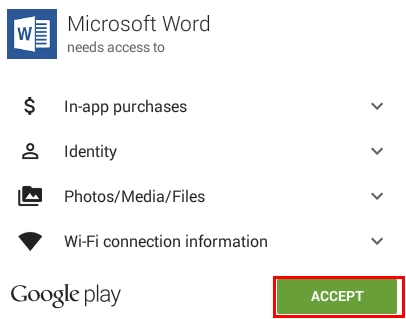
- Check whether or not you want to download over WiFi (recommended due to its large size), then select Proceed.
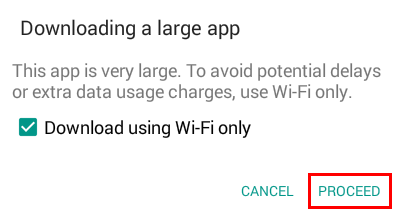
- The program will now begin to install. Repeat this process for PowerPoint, Excel, and OneNote.
3. Open the Office product you wish to use from either the Store or your Home screen.
4. Enter your LSU email address and click Next.
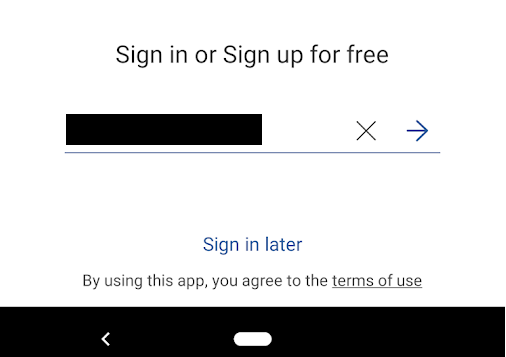
5. Now you'll need to enter your MyLSU password then tap Sign in.
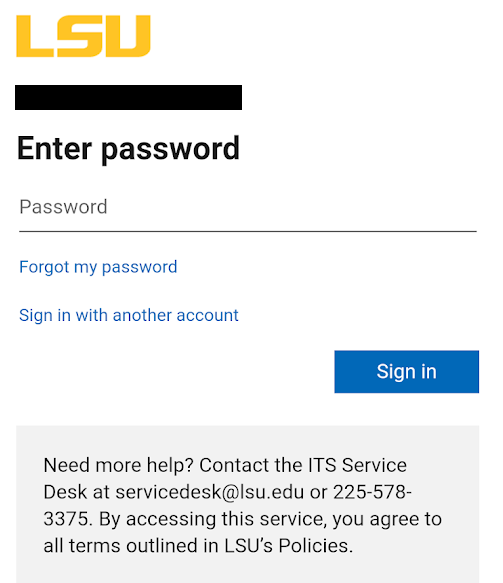
6. Now you'll need to use Multi-Factor Authentication in order to verify your account. More information on enabling MFA and troubleshooting MFA can be found at the links below:
7. Once you've fully authenticated, you should now see the Microsoft Word Android app home screen.
Referenced from: Support.office.com
18035
9/16/2025 4:19:39 PM