Starting a Session on Collaborative Computer:
1. Login to the computer in the collaborative space with your myLSU ID. (ex. mtiger1)
2. Double click on the BeamYourScreen file on the desktop.
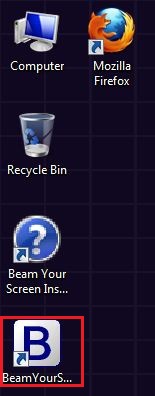
3. Click on the icon that appears on your bottom right taskbar.
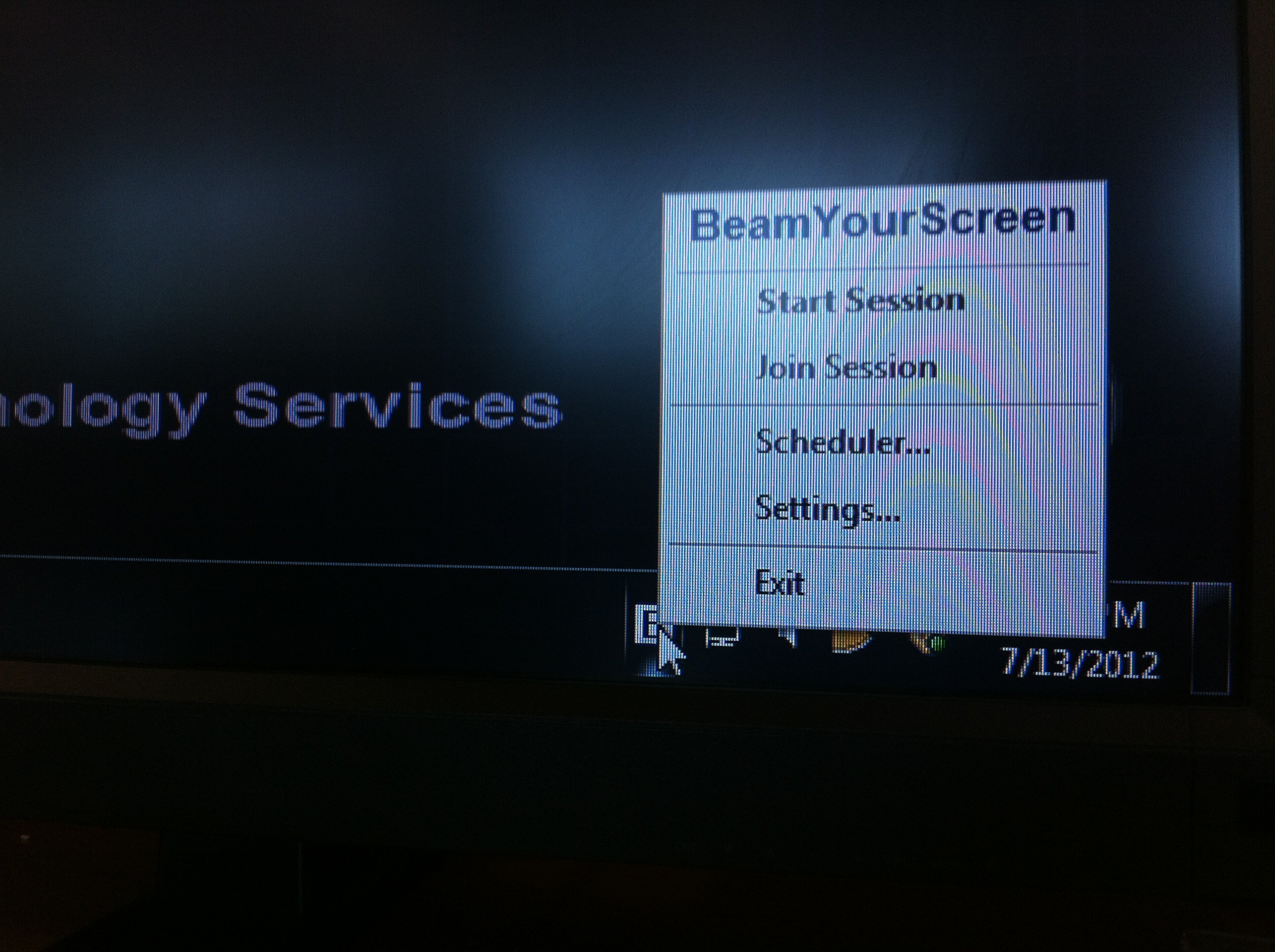
4. Select Start Session and the Session Information window will appear. The Username and Password should automatically be set in Settings.
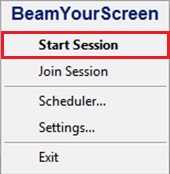
NOTE: Unless someone joins within 15 minutes, the session will automatically close.
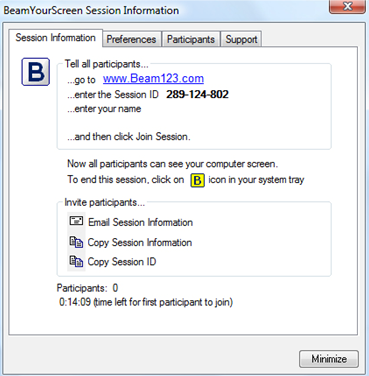
5. Give other participants the Session ID and ask them to Join Session.
Joining a Session:
For instructions on how to join a BeamYourScreen session: Collaboration Learning Spaces: How to Join a Session?
Understanding the Tools:
1. After clicking on the BeamYourScreen icon in the toolbar the list of tools will be shown.

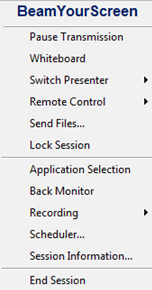
Participants may click on the Presenter’s desktop to point out specific objects.
The menu will display the following:
- Pause Transmission- Viewers will no longer be able to see any further action on the Session Organizer’s screen until Resume Transmission is selected.
- Whiteboard- This feature allows the Session Organizer to draw on screen for additional presentational aid.
- Note: Painting over the Whiteboard control menu can make it difficult to close.
- Switch Presenter- This allows the Session Organizer or Presenter to ask another participant if they want to become the Presenter. The desktop viewed will change to the selected participant. Users will still retain control of their mouse/keyboard. The Session Organizer will always have the option to retake the Presenter status.
- Remote Control- This allows only the Presenter to grant control of their own mouse/keyboard to any of the participants. The Session Organizer may also Request Control of the current Presenter’s mouse/keyboard. The shortcut to Disable Remote Control is Ctrl+F12.
- Send Files- Session Organizer and participants are able to send files to other users using this option. Files will be located in the Users’ selected destination. Click Add Files, find the file you want to send, select the user/users you want to send it to, and then Click Send. Users will be prompt if they want to accept the file or not.
- Note: Do NOT accept files from participants you do not trust.
- Lock Session- No other participants will be able to join the current session.
- Back Monitor- will toggle a small window of the Session Organizers screen to pop up in the right hand corner to show the Session Organizer exactly what the Users are actually seeing.
- Recording- is disabled due to privacy and public usage of this computer.
- Scheduler- is disabled to due to privacy and public usage of this computer.
- Session Information- will open the Session ID window.
Ending a Session:
NOTE: To end a session, you must be the Presenter.
1. Click on the BeamYourScreen icon on your taskbar.

2. Select End Session.
Closing Beam Your Screen:
NOTE: Although you are NOT in a session, Beam Your Screen will still continue to run. No will have access to your computer once you quit the session.
1. Click on the BeamYourScreen icon located on the taskbar of the collaborative space computer.

2. Select Exit to close the program.
Contact information for assistance:
For assistance with the collaboration and presentation practice equipment: Lab Technology & Software Support Desk, LSU Library??????Room 141, 225-578-0008.
For wireless connectivity or logon questions: LSU ITS Service Desk, LSU Library Room 141, 225-578-3375.
To open a trouble ticket: email servicedesk@lsu.edu.