Panopto Assignments: More Information
This article has not been updated recently and may contain dated material.
This article will cover some important functions relating to Panopto Assignment folders. Specifically we will cover creating multiple assignment folders, how to allow students to see others submissions, and any other relevant processes to the LSU community as they are identified.
Click on the bullet point for the process you wish to view:
You may have already noticed that once an assignment folder is created, you now only have the option to Close the folder. If you're finished accepting submissions, then you'll want to click the Close option, however if you wish to create another assignment to be available at the same time for your course you'll need to create a new folder within which you'll create another assignment folder.
If you're looking for basic instructions on creating an assignment for Panopto within Moodle, please see the following article -- Panopto: Creating an Assignment in Moodle.
But if you wish to have multiple Panopto assignments available to your course at any given time, be sure to structure your Panopto content as indicated below.
See the image below for a visual representation of this process, or see the instructions below the image for more steps to this process.
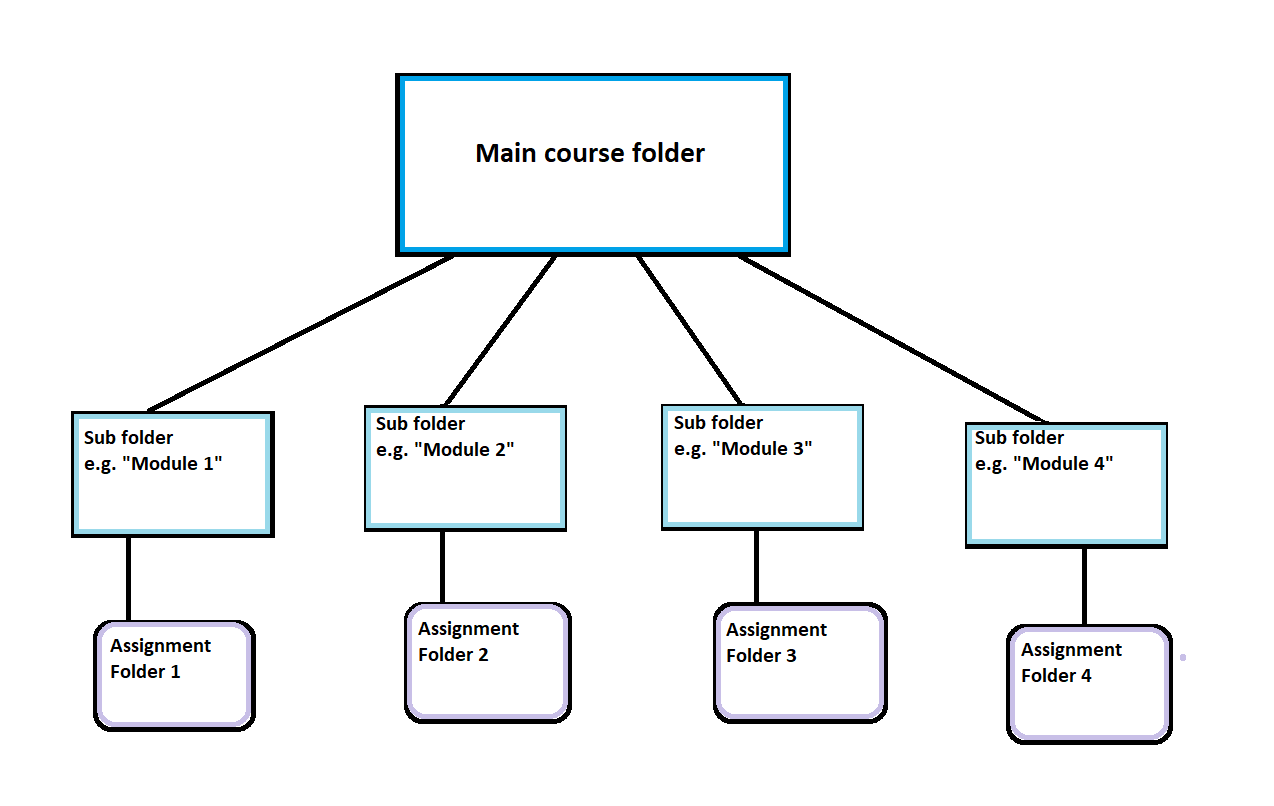
- Navigate to your Course folder (instructions for finding your course folder can be found here -- Panopto: Managing Your Recordings.
- If you create an assignment folder here, it will be the only assignment available. To avoid this we need to create additional subfolders within which we will then create the assignments.
- Create a new folder by clicking the button for New folder. You will then be prompted to name the folder; please note, if you leave the folder name blank, the folder will not be created. So be sure to give it a name.
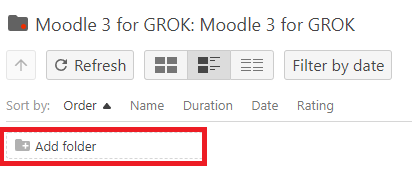
- Now, click on the folder name you've just created. Once inside the folder, you need only to Create an Assignment Folder by clicking the Cog options wheel in the right hand corner --
 . In the window that opens, make sure you're viewing the Overview, then click Create an Assignment Folder.
. In the window that opens, make sure you're viewing the Overview, then click Create an Assignment Folder.
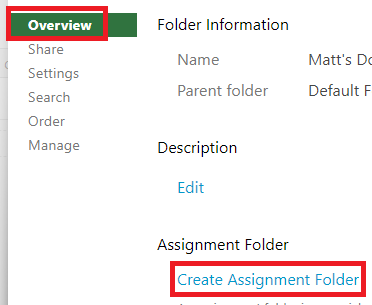
- Return to your main course folder, and repeat steps 3 and 4 to continue adding additional assignments for your Moodle course.
- Don't forget, you'll still need to setup assignments within Moodle that will "point back" to these assignment folders. That process is outlined here -- Panopto: Creating an Assignment in Moodle.
If you do not wish your students to have access to view other students' content, you need not take additional steps. But in some cases, you may want them to be able to see one another's submissions. If that's the case, please see the steps below.
- This guide will presume you have just clicked the Create Assignment Folder button, as seen in Step 3 of the Creating Multiple Assignments guide.
- Now that the assignment folder is created, click on the newly created folder to enter it.
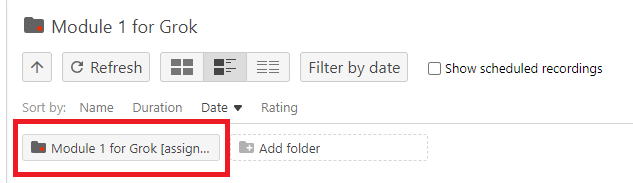
- Click the Cog options button in the right hand corner
 . Then click on Settings in the window that opens. You will now see the checkbox where you may indicate if you'd like to allow students to view submissions from the rest of your class. There are a number of other options here you may wish to engage or disengage, so feel free to change them accordingly
. Then click on Settings in the window that opens. You will now see the checkbox where you may indicate if you'd like to allow students to view submissions from the rest of your class. There are a number of other options here you may wish to engage or disengage, so feel free to change them accordingly
Please note: If you do not see the option highlighted in the screenshot below, you are viewing a regular folder (or possibly a "closed" assignment folder). Make sure you clicked on the newly created assignment folder as seen in step 2.
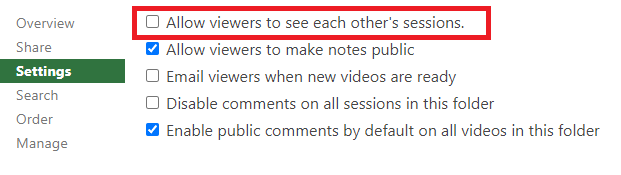
20479
10/20/2023 8:29:14 AM